
打印机一切正常就是无法打印
使用随机光盘安装支持电脑系统的打印机驱动。或者去官网下载支持电脑系统的打印机驱动进行安装。
1.使用数据线连接好电脑和打印机,但暂时不要打开打印机电源;
2.双击打印机驱动安装文件,安装程序开始解压驱动文件到你的电脑;
3.当提示连接数据线时,打开打印机电源,等待安装程序自动扫描打印机端口,并继续自动安装,请耐心等待。大约3-4分钟,打印机驱动安装完成,就可以使用打印机正常打印了。
如果3-4分钟后,提示重试,或者提示手动设置端口,说明安装程序没有扫描到你的打印机连接端口。最常见原因是数据线没有连接好。处理办法:
1. 检查USB接口是否禁用。
右键“我的电脑”,属性,硬件,设备管理器。“通用串行总线控制器”
打开启用后,连接U盘试试,以确定USB接口能否正常使用。
2.关闭打印机电源,拔下数据线,电脑和打印机两端都要拔下,重新连接数据线,打开打印机电源后,点击安装程序提示的“重试”,或者“继续”按钮;
3.或者更换电脑USB接口。尽量选用电脑后面的USB 接口,打开打印机电源后,点击安装程序提示的“重试”,或者“继续”按钮;
4.或者更换数据线。在够用的条件下,选用较短些的数据线。打开打印机电源后,点击安装程序提示的“重试”,或者“继续”按钮;
通常就可以正确安装驱动了。
如果打印机接口或者接口电路故障,也会出现找不到打印机端口的提示。不过出现这种情况的几率是非常低的。
问题1:无法安装驱动
在Win10中安装打印驱动时,如果配套的打印机是一些较为古老(例如针式打印机),往往会出现“第三方INF不包含数字签名信息”的提示导致无法安装,甚至一些驱动毫无提示。在这种情况下,大家往往会寻找新驱动,或逐一试用各版本驱动。但对于旧产品,这样的方法往往无效。其实,出现这个问题的原因是Win10使用了强制数字签名,关闭这个功能就可以顺利装上驱动了,特别是Win7上的驱动程序,可以顺利安装到Win10中。
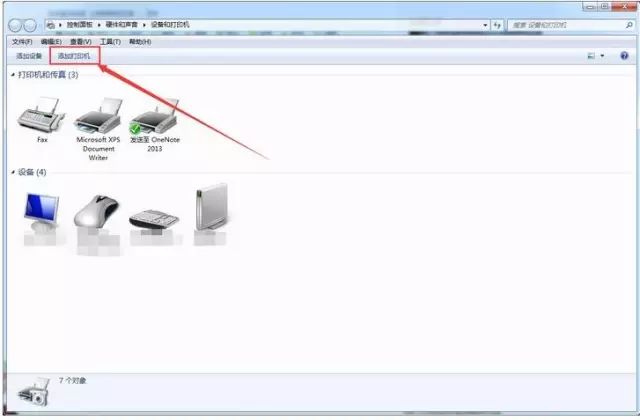
关闭方法如下:
在“设置”中,选择“更新与安全”,在“恢复”中点击“立刻重启”这时候电脑会进入“重启”页面,选择“疑难解答”→“高级选项” →“启动设置”,再选择“禁用驱动强制签名”,最后点击“重启”。电脑重启后,就可以安装驱动程序了。
问题2:无法启动打印程序
在打印时,Win10报“无法连接到打印机,后台处理程序未运行”的提示,遇到这种情况,不少人选择重装驱动、拔插USB线或者重启电脑等。
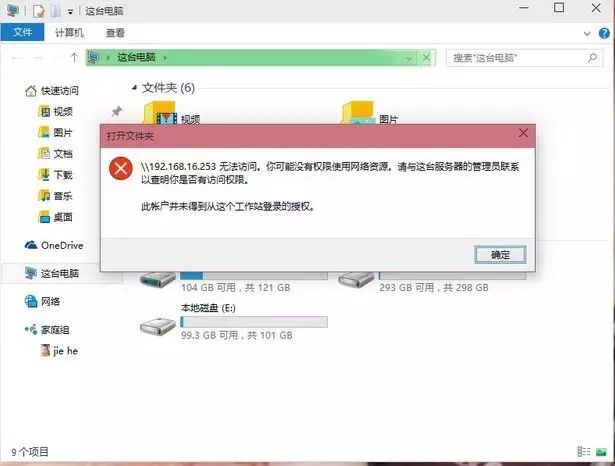
其实,提示已经说的很明白,问题出在于Windows自身的打印服务上,我们可以在Win10的“控制面板”→“管理工具” →“服务”中,找到“Print Spooler”,它就是打印后台服务,在这个服务上双击,弹出“属性”菜单,在“常规”子菜单中将“启动类型”设置为“自动”,并在“服务状态”中点击“启动”,再点击“确定”按钮,就可以启动打印后台服务。再重新尝试打印,怎么样,一切正常了吧。
问题3:默认打印机被修改
明明正常使用过的打印机,过几天再使用时突然发现无法打印了,再仔细一看,原来莫名其妙增加了几款打印机,而默认打印机被设为新增加的打印机,这样只能重设默认打印机,或是在打印时指定打印机,可问题是每次打印都指定打印机太麻烦,而重设默认打印机,一不小心又被改了,这该怎么办呢?
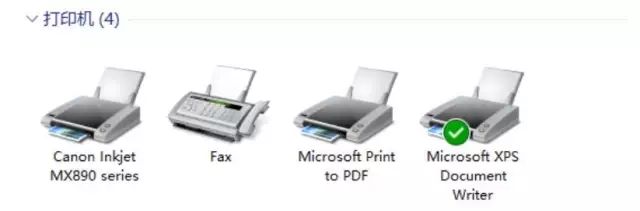
其实,出现这问题,主要是不少程序,例如Office,Adobe Reader等在安装后会自动生产虚拟打印机,而在Win10中会默认“将最后一次使用的打印机设置成默认打印机”,这样当程序调用虚拟打印机时,就改变了原打印机默认设置。在这种情况下,可以在“设置”中,选择“设备”选项,在“打印机与扫描仪”菜单的右侧下方,将“让Windows管理默认打印机”更改为关闭,再到“控制面板”下的“设备和打印机”中,找到要设置为默认的打印机设备,右击后选择“设置为默认打印机”。以后使用时,默认打印机就不会被修改了。