
opporeno怎么截屏
OPPO Reno长截屏的方法
1.通过三指下滑或组合键(电源键+音量减键)截屏后,点击左下角预览图可进入预览界面,可以快速编辑、分享、删除截图。
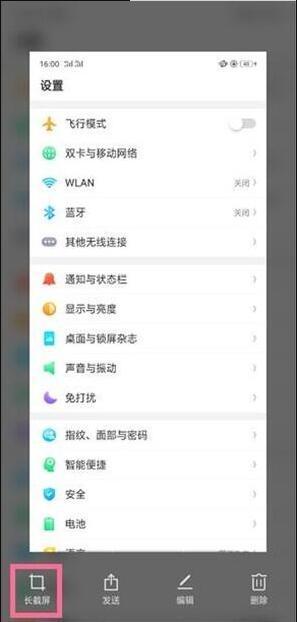
2.点击一下左下角的【长截屏】,即可进入相应界面,然后上滑需要截图的内容。
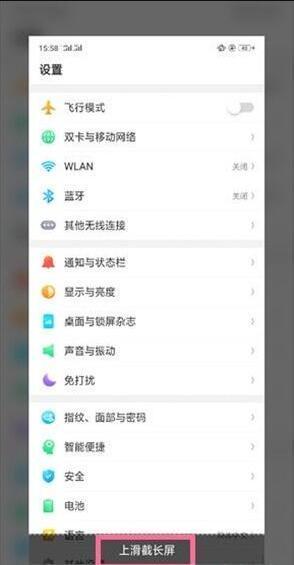
3.设置完所有需要截图的内容之后,点击【完成】就可以生成长截屏内容了。
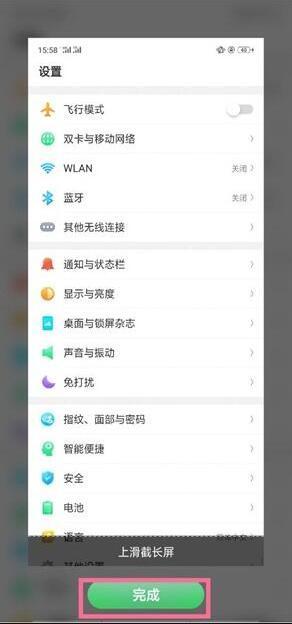
oppo reno手机区域截屏方法
第一步:三指下滑进行快捷截屏。
第二步:点击截取后的图片,点击【编辑】。
第三步:点击【裁剪旋转】。
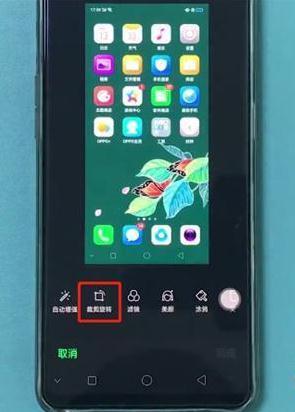
第四步:留下想要截图的部分,即可。
截图还分很多种?详解OPPO Reno四大截屏方法
很多用户平常都喜欢通过截图来保存自己想要留住的信息,然而不同手机的截图方法大都不一样,习惯了许久的截图方法,在新手机上可能并不适用。不过这对于OPPO Reno用户来讲并非难事,它支持四种截图方式,总有一种是你心仪的方法。

那么OPPO Reno这四种截图方法分别是什么呢?这回我通过实际的操作,跟大家分享一下这四种OPPO Reno的截图方法,让你做到截图随心。

普通截屏方法
第一种就是最常见的音量减键 + 电源键截屏,这种方法适用于任何安卓4.0系统及以上机型,相信这是很多小伙伴经常使用的截图方法。但这种“古老”的方法在实际操作中体验并不好,许多小伙伴应该经常会有误触两个键的情况发生,有时候相当耽误时间。
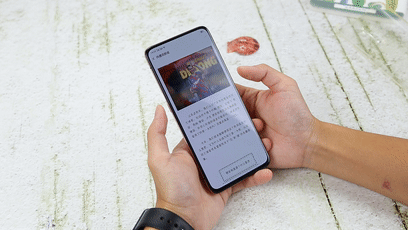
进阶截屏方法
除了最常见的快捷键截屏方法外,OPPO还为用户提供了多种截屏方法。手势截屏和侧边截屏就是我个人比较青睐的两种方法,不过需要注意的是这两种截屏方法在第一次使用的时候,需要进行设置,但后面使用起来非常方便。
手势截屏开启方式为:打开手机【设置】,找到【便携辅助】,选择【手势体感】,将【三指截屏】选项开启即可。
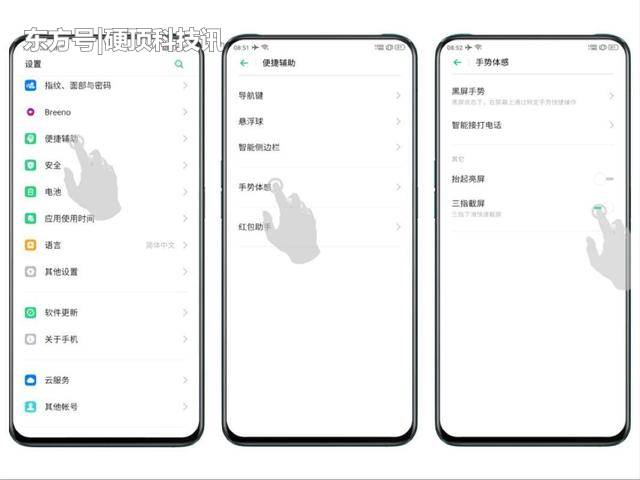
往后在需要截图的时候,直接在屏幕划下三根手指,便能够成功记录。整个过程不用耗费太多时间,并且不需要担心按键误触导致截图不成功。
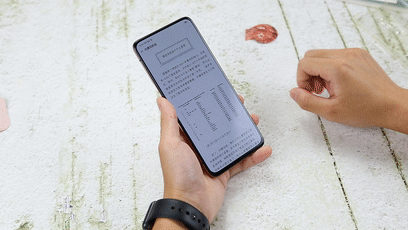
而侧边截屏首次使用时,需要在【设置】中的【便携辅助】,选择【智能侧边栏】,开启这项功能即可。
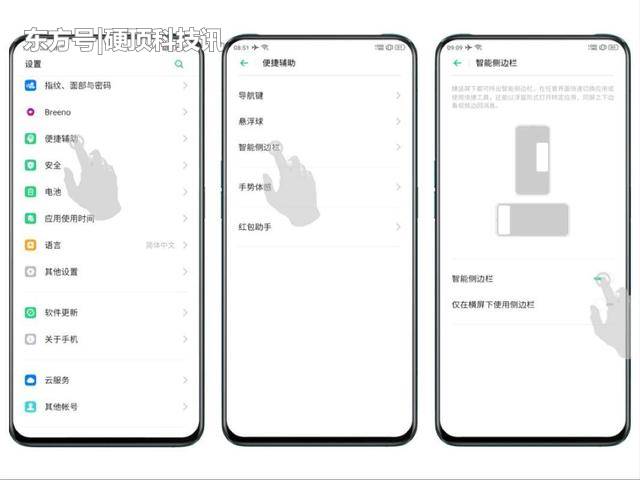
截图过程也是相当便捷,通过实际操作,在任何界面下只要从屏幕右侧边缘往左滑,就能打开智能侧边栏,再点击截屏,便能够轻松地将画面截取,整个过程相当地便捷。
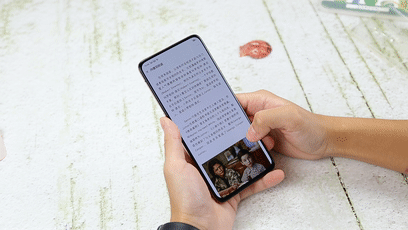
长截屏方法
普通截屏方法已经讲了这么多,那么面对大段内容要怎么截图呢?OPPO Reno支持长截图功能,可以让我们便捷地将大段内容记录。和其他三种截图方法不同,长截图并没有特定的截图方式,只要我们成功截图后,在右下角都会有一个长截屏按钮,这时只要轻点,就能够进行长截图,并且想截多长就截多长。
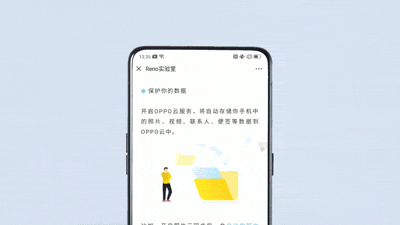
不光是截图,如果想要及时对截图的内容进行标记同样可以。在截屏后不要立刻退出,点击图片下方中间的编辑键,就能通过马克笔对内容进行精心的标注,甚至还能对图片进行打码和美颜。
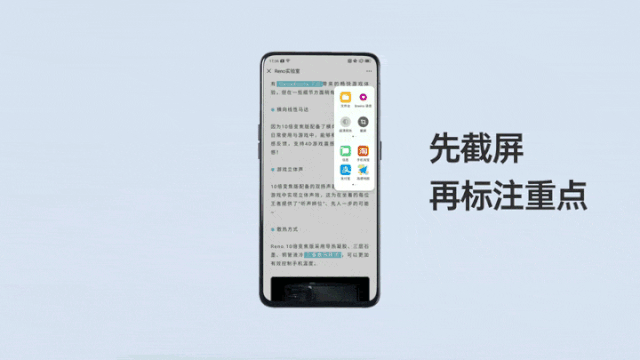
以上就是OPPO Reno的四种截图方式,不知道拥有这款手机的小伙伴学会了没有。通过以上几种截图方式的教学,不知道各位小伙伴认为哪种截图方式最为便捷呢?

oppo reno2三种手机截图方法
一、按键截屏
操作方法:同时按住【电源键】+【音量减】,约2s就可以截屏成功,这种也是目前常用截屏操作方式。
二、三指截屏
操作方法:进入设置,找到便捷辅助,然后进入手势体感中选择三指截屏,将这个功能开启。
在任意界面,只要三根手指向上或者,向下滑动即可截屏成功。
三、长截屏或选择部分截屏
操作方法:同时按住【电源键】和【音量加】键,等待几秒后即可进入截屏状态,然后点击【下一页】进行长截图,这个方式可以在QQ、微信等聊天工具进行截屏,也可以在微博使用;点击【截屏区域】,通过选择可以进行区域性截屏。
在截图完成后,下拉任务栏,点击编辑图标,可以看到我们截图情况,可发送;或者通过“相册”查找对“截图图片”,可单独或批量处理。
OPPO Reno标准版怎么截屏?
Reno 标准版的截屏方式有5种:
1、按键截屏:同时按住电源键和音量减键截屏;
2、三指截屏:进入设置--便捷辅助--手势体感,打开“三指截屏”,开启后,在需要截屏的页面,三指从上向下滑动即可截屏;
3、长截屏:进行上两步任意操作后,点击屏幕中间的缩略图,选择右下角“长截屏”,可以进行长截图操作;
4、悬浮球截屏:进入设置--便捷辅助--悬浮球,开关开启后,可选悬浮球操作方式为手势操作或点击菜单,若选择手势操作,可设置截屏方式为单击、双击、长按悬浮球截屏;选择点击菜单,点击悬浮球后出现截屏图标点击该图标即可截屏。
5、侧边栏截屏:进入设置--便捷辅助,打开“智能侧边栏”,屏幕右边向左拖动呼出侧边栏,点击截屏。