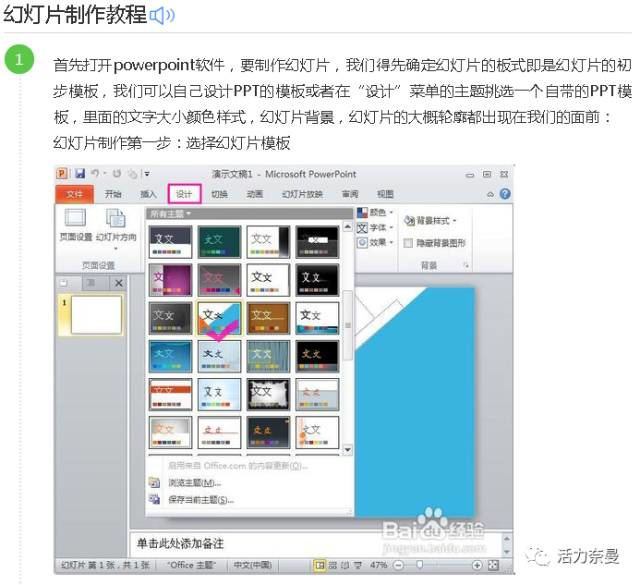
新手如何做ppt详细步骤
制作教程如下:
制作幻灯片,当然得准备幻灯片软件啦,本次俺的幻灯片软件是现在powerpoint比较高级的版本:powerpoint2010,从幻灯片制作具体对象插入设置到如何制作ppt动画,powerpoint2010不亏是最高版本的,推荐你们用powerpoint2010哦!
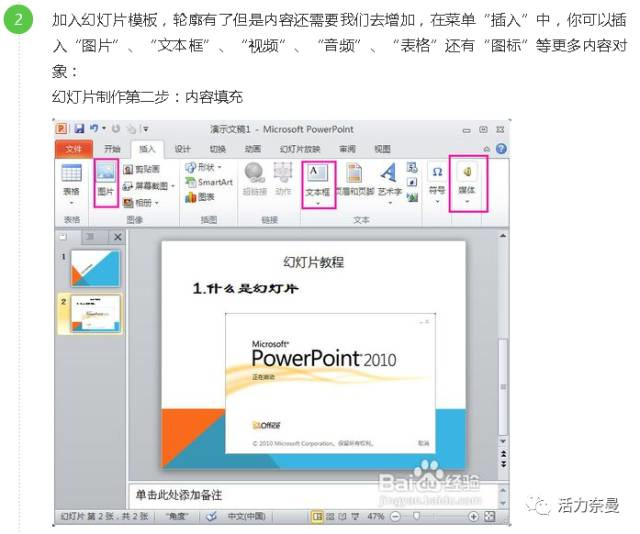
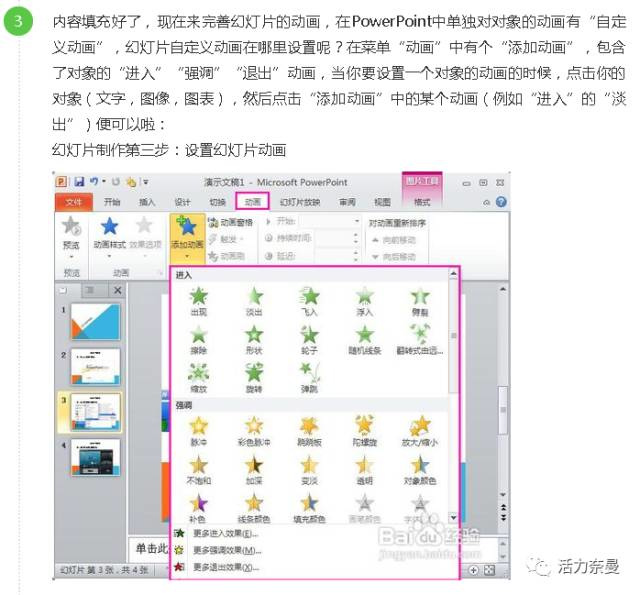
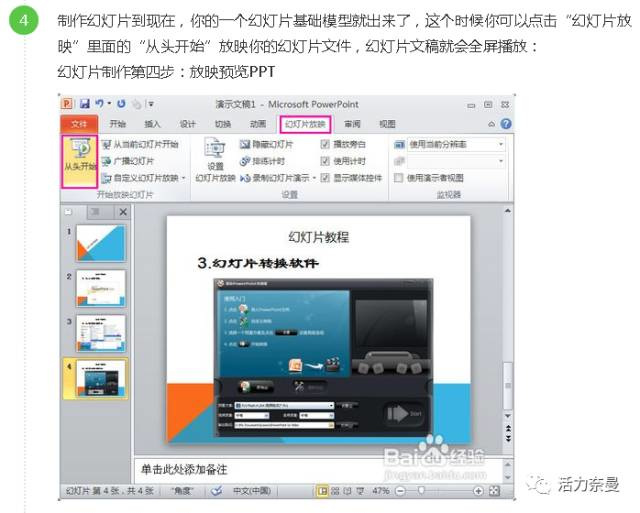
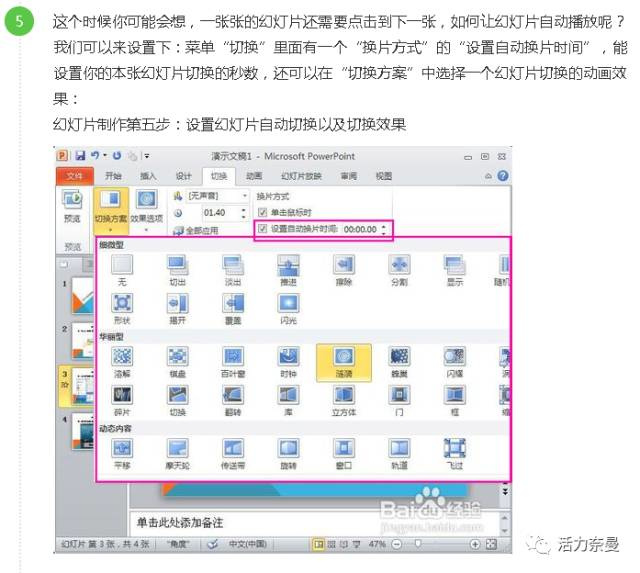
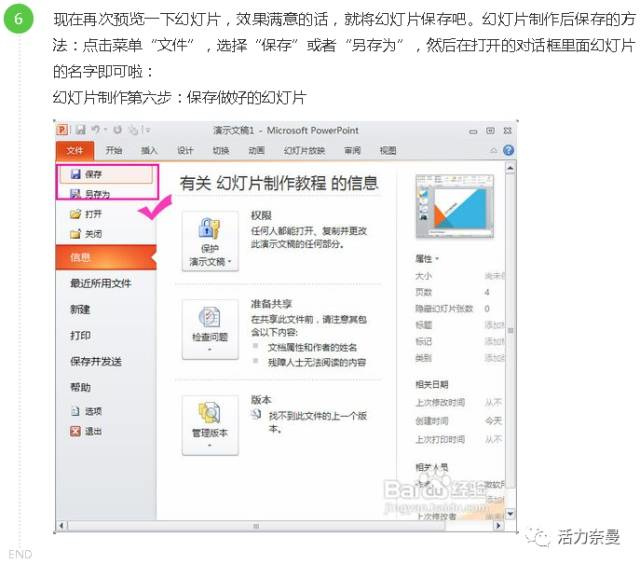
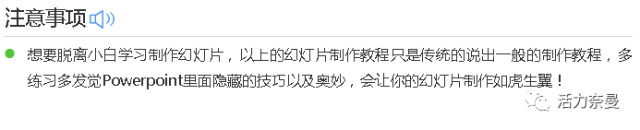
职场PPT新手,3个方法快速打造一套工作型PPT
身为职场人士,做PPT是工作中必不可少的任务!但是大多数人做出来的PPT却不如人意,一不小心就有可能做出下面这种类型的PPT。
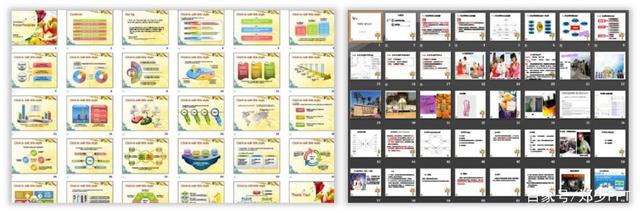
对于上面这种类型的PPT,肯定不是我们想要的,至少要做成下面这种简约类型的PPT。
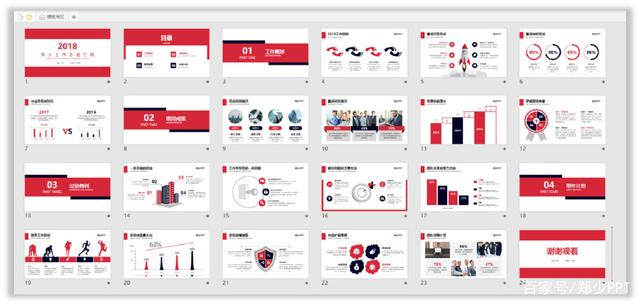
再或者做成这种商务蓝的效果。
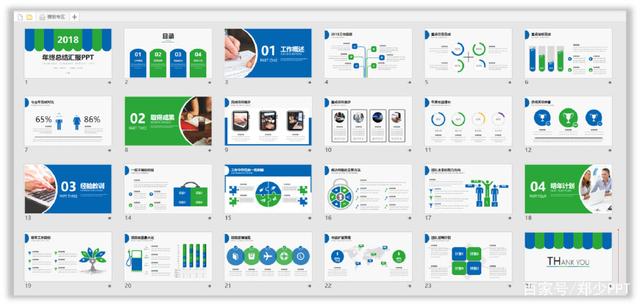
那么问题来了,怎么才能将PPT快速做成这种效果呢?有没有什么好的方法呢?
方法还是可寻的, 首先我们要明白,对于一套PPT有三个核心元素:字、图、色。
今天郑少就围绕这三个主要元素,分享一下快速制作工作型PPT的方法。
在开始之前还需要分享一个关于母版的使用技巧。
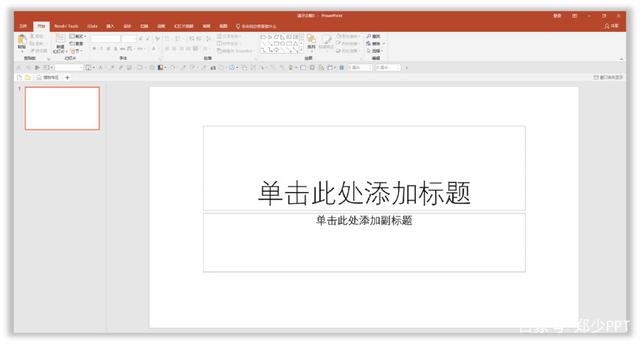
新建一个PPT之后,点击【视图】—【幻灯片母版】,这时可以看到里面有乱七八糟的东西,就是这些东西让我们的PPT变得如此不成体系。
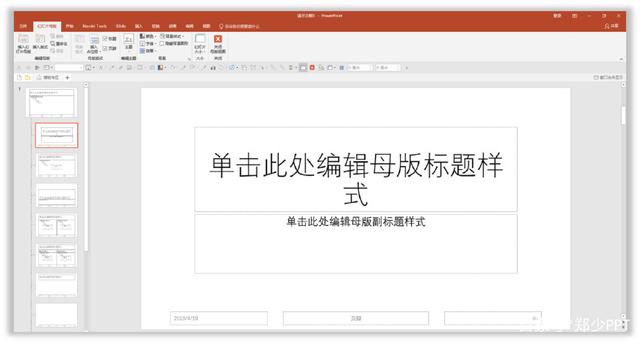
一般风格统一的PPT,都会将母版处理成下面这种干干净净的样子。
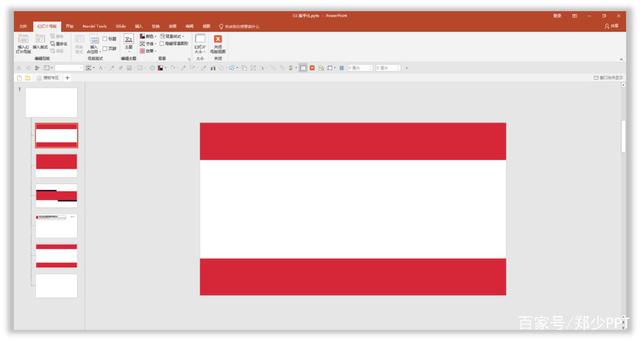
所以点起你的“Delete”键,“大刀阔斧”的将不需要的版式全部砍掉,然后重新建立自己的新版式。
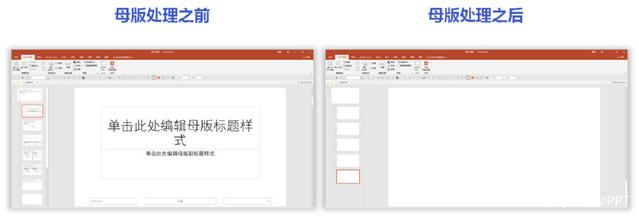
对于新版式,一般有六种:封面页、目录页、过渡页、内容页、封底页、空白页,最好按照顺序将其命名好。
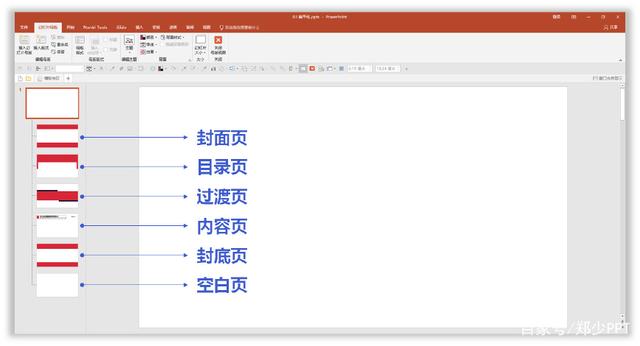
当你处理好版式之后,关闭母版,选择新的页面,右击鼠标选择【版式】,这时即可切换刚才在母版中设置的版式,新建立的页面会很干净。
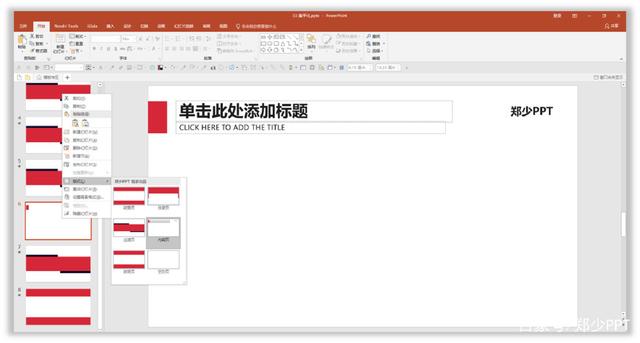
上面就是母版的使用,主要是为了统一整体的风格,让其成一套完整的体系。
回到今天的主题,当建立好母版之后,并搭建好框架之后,就需要使用字图色来填补PPT的内容。
一、字的使用
文字是PPT中最最要的元素,那么有哪些好的方法来处理文字呢?
1、设定主题字
那么为什么要使用主题字呢?
个人认为,有以下几个好处。
1)能快速插入统一的字体,不需要重复修改;
2)保证一套PPT字体风格的统一性;
3)便于他人一键替换字体;
下图是关于主题字设定的具体步骤,西文用的是【Impact】,中文用的是【微软雅黑】。
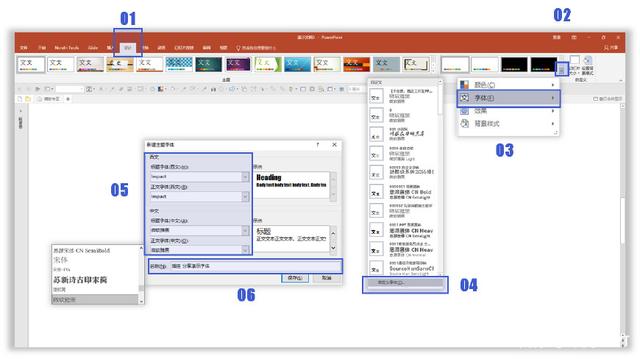
再为大家推荐几种其他字体搭配的类型以及使用场合,如图所示。
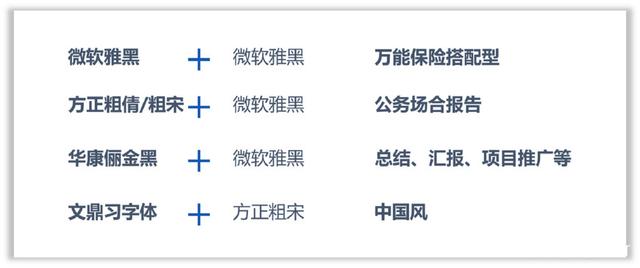
2、文字的对齐
关于文字的对齐也是PPT中非常重要的部分,一般可以分为两种对齐:单文本和多文本对齐。
1)单文本对齐:这个比较好理解,只有一个文本框,通常有以下4种对齐方法。
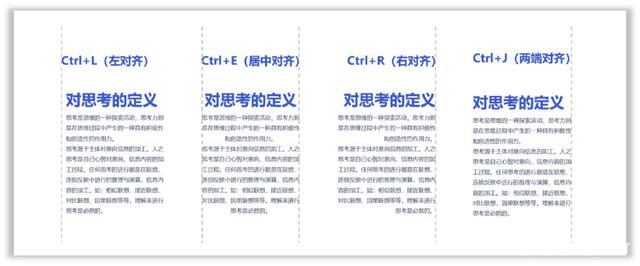
对于单文本的对齐,建议直接使用快捷键,能提高制作的效率,如图所示。
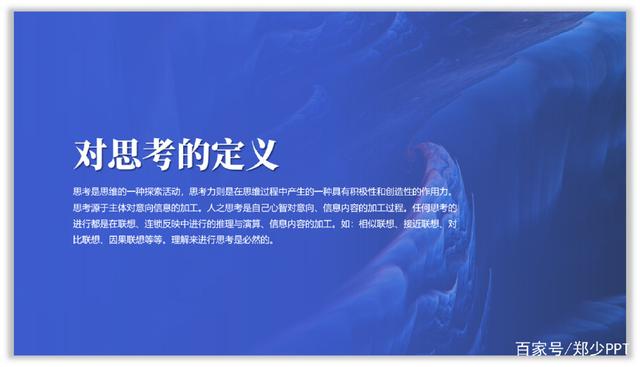
再比如直接按快捷键【Ctrl+E】,进行居中对齐,如图所示。
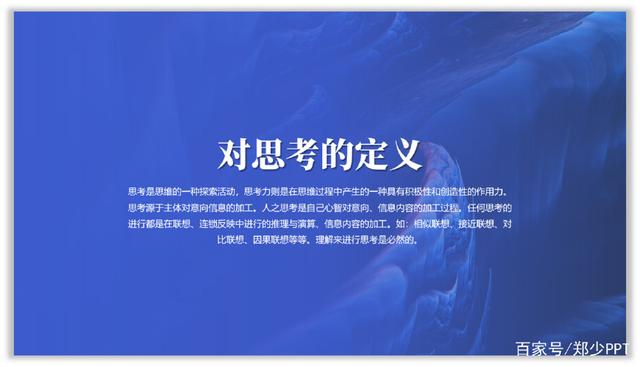
2)多文本对齐:这个也比较好理解,至少两个文本框,通常有以下8种对齐方法。
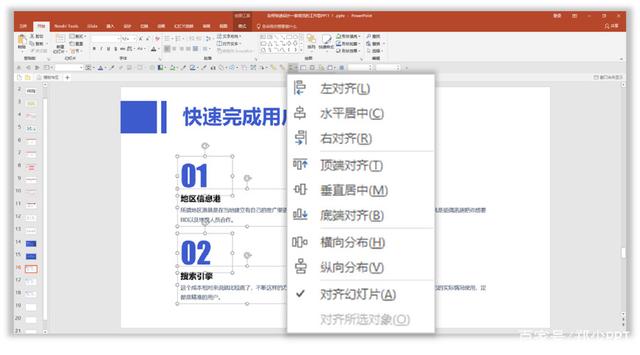
为了快速使用对齐工具,跟大家分享一个【快速访问工具栏】的设置方法,如图所示。
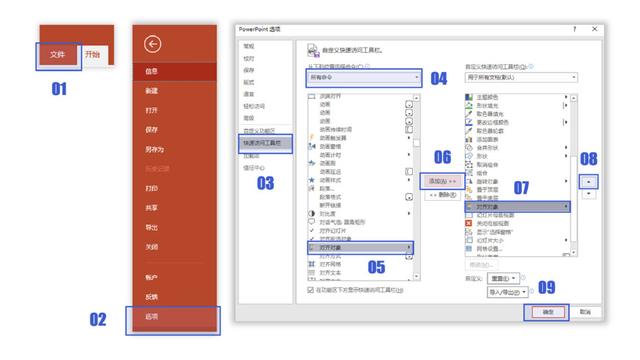
上面就是关于文字的一些常用使用方法,下面再来看一下配色。
二、配色的使用
对于配色,一旦在开始设计PPT之前没有处理好,就会做出下面这种类型的PPT。
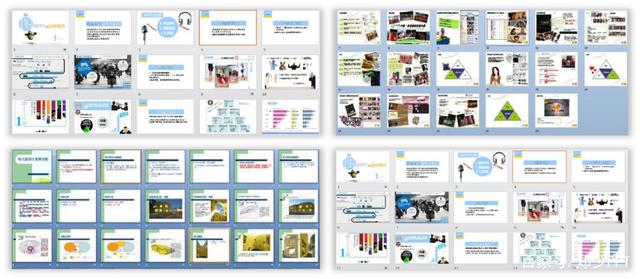
而当你知道了配色的方法和技巧之后,就会改变配色的思路,做出下面这种商务蓝的效果。
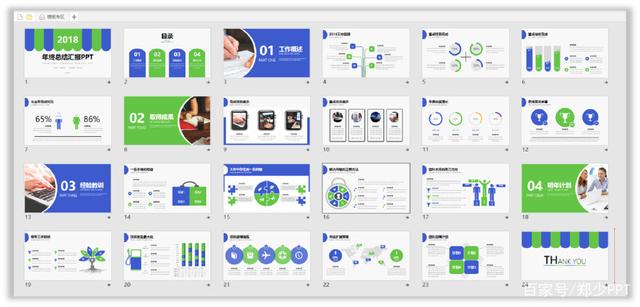
所以一套好的PPT,配色起到绝对性的作用。
想做好一套好的PPT配色,有没有好的方法呢?
郑少认为还是有的,首先需要选择正确的配色,这里推荐三种选色方法:行业色、LOGO /V I色、安全色,如图所示。
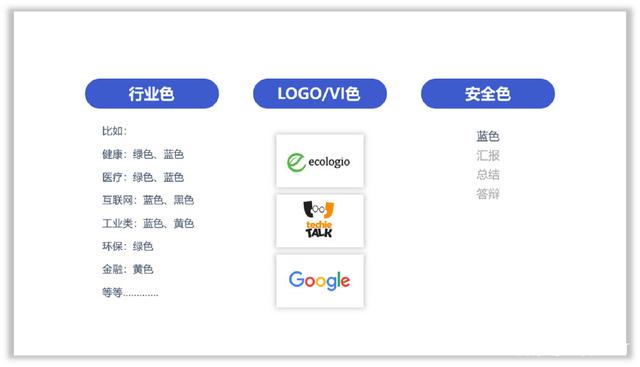
这三种选色方法,不会让你脱离一套PPT的主题,如果实在不知道用哪种配色,对于职场PPT,使用万能的安全色【蓝色】,也很不错。
如果不想用跟主题有关的配色,还可以去一些好的配色网站进行选色,推荐两个不错的配色网站。
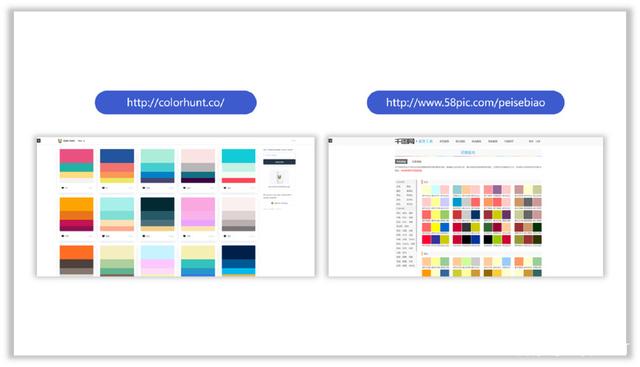
到这里,你或许为了,怎么才能将颜色很好的用在PPT中呢?
使用主题色,对于主题色的使用郑少认为有以下作用。
1、突出主题(企业、行业等)特色;
2、统一整体风格;
3、便于快速替换颜色 (一键换色);
那么怎么才能将颜色又好又快的用在PPT中呢?
郑少举个例子,就以LOGO色为主。
第一步:首先将LOGO复制到PPT中,然后点击【格式】—【图片边框】—【取色器】,这时将吸管移至LOGO有色区域,此时会显示RGB数值,然后记录下来。
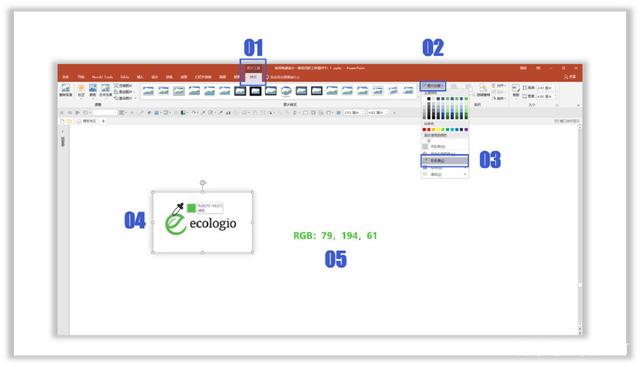
第二步:点击菜单栏【设计】—【下拉三角】—【颜色】—【自定义颜色】,此时会弹出一个【新建主题颜色】对话框。
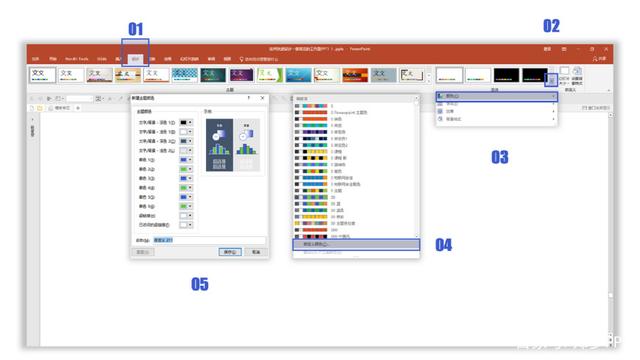
第三步:点击【着色(1)】—【其他颜色】,在弹出的【颜色】对话框中,将之前获取的RGB数值输入进去,同理其他着色也是一样操作,设置完之后,最后命名,如图所示。
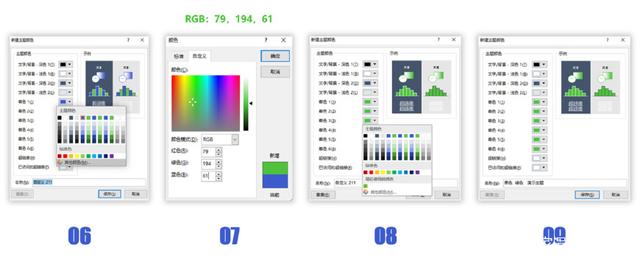
这时就完成了主题色的设定,但是有一个问题,为什么自己的PPT颜色还是没有发生变化呢?
这里还有一个秘密,当设定好主题色之后,必须要给予页面中的元素,而且还要逐一设置,如图所示。
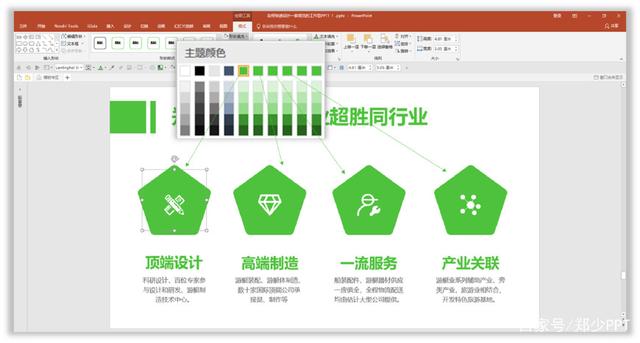
当给予主题色之后,这时切换主题色,PPT的颜色就会被一键修改,如图所示。
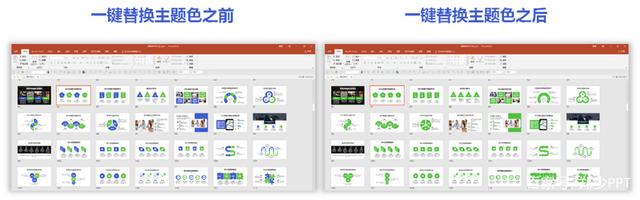
三、图片的使用
关于图片的使用主要是要找到符合主题且高质量的图片,这里推荐4个非常不错的网站,网站上的图片高清且免费使用。
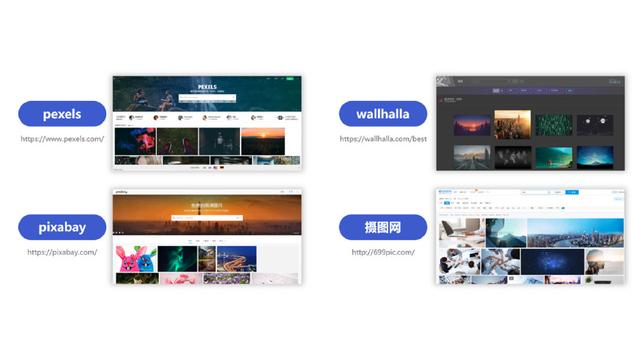
当找到合适的图片之后,就是将其快速的用在PPT中。
举个例子,怎么才能快速做出下面这种效果呢?
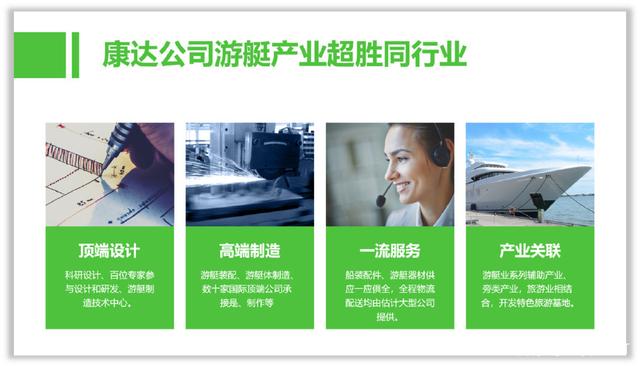
如果不知道方法,有可能你会做很长时间,结果还不能满意。
看一下快速完成的方法。
第一步:制作一个样本,然后进行快速复制,如图所示。
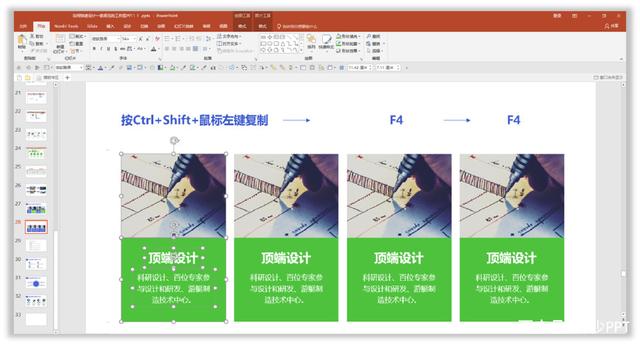
第二步:插入图片并置于底部,然后使用【相交工具】进行替换。
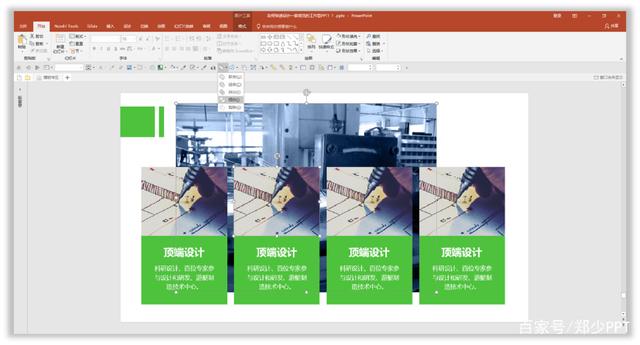
第三步:替换之后,由于图片的位置不是想要的,点击【裁剪】调整图片的位置,如图所示。
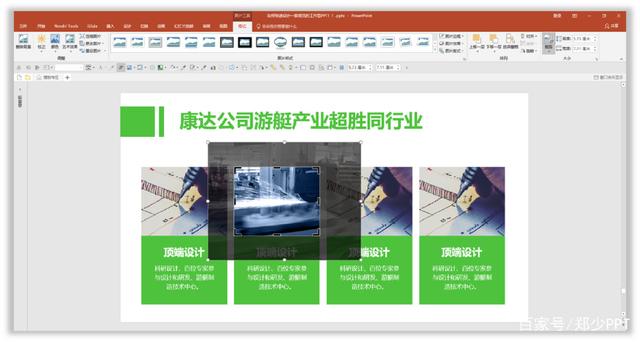
以此类推,图片替换完之后,最后修改文字内容即可快速完成一页PPT。
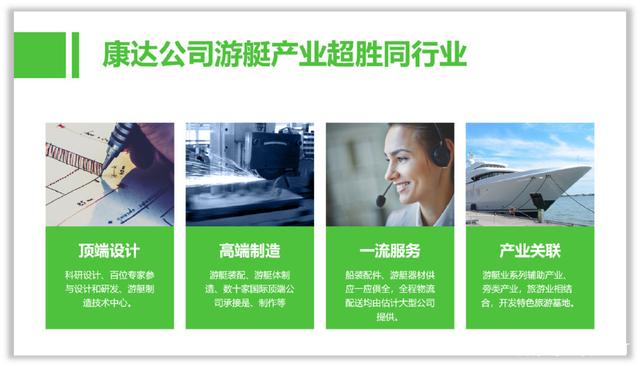
这里面有一个问题,一般图片与图片之间是无法直接使用【相交工具】进行替换。
需要将其设置为【快速访问工具栏】,如图所示。
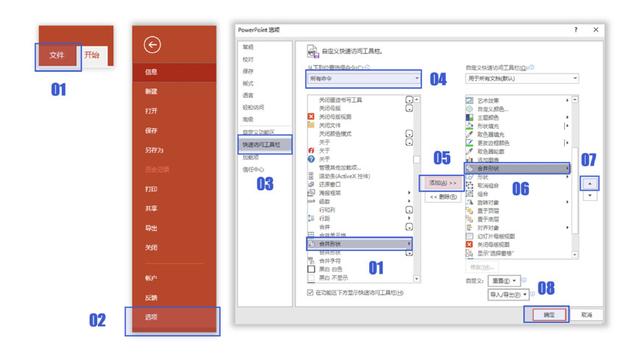
还记得之前使用【母版】设置的框架吗?
这时就会变成下面这种效果,如图所示。
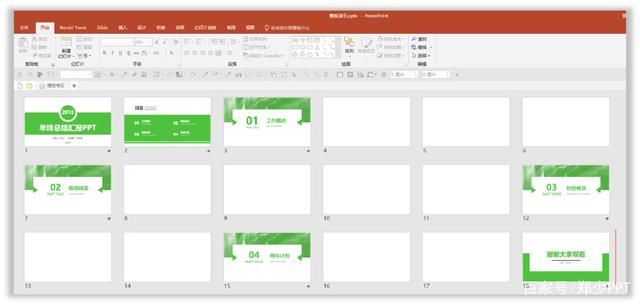
当一套PPT的框架制作好之后,接下来就要将内容填充进去,举个例子。
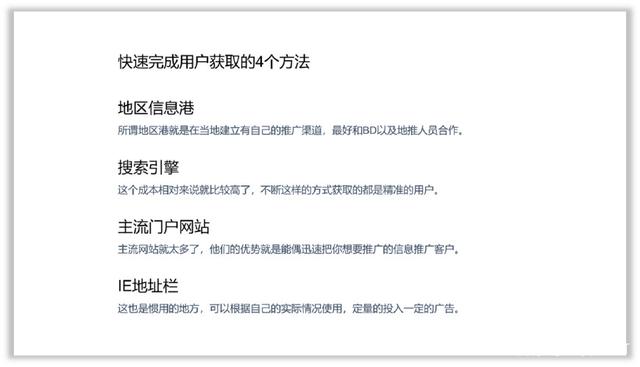
对于上面这几段文字,不能直接放进PPT里面,需要进一步处理。
那么对于内容的处理也是有方法可寻,简单一点,可以使用主题字中的数字【Impact】,如图所示。
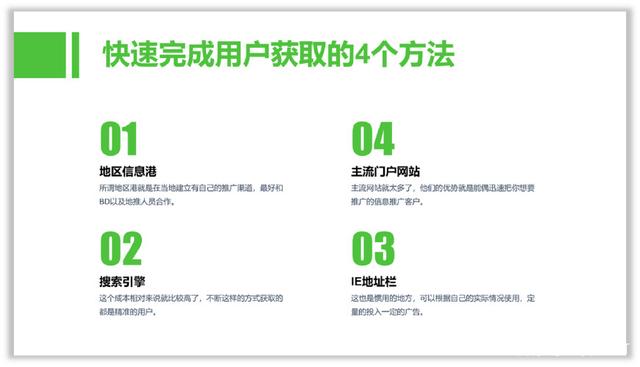
为了和PPT框架的整体风格保持一致,使用形状进行设计也是不错的方法。
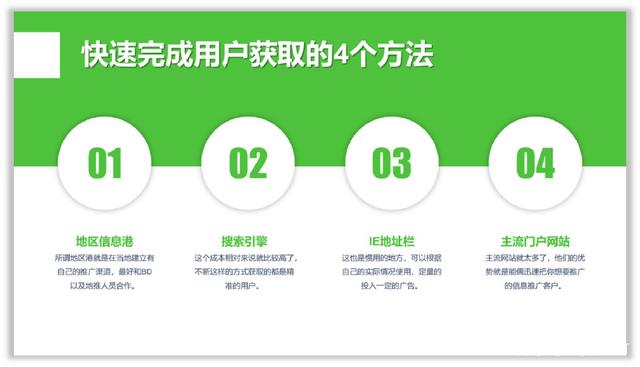
再或者,将排版调整为中心对称的效果,也很符合整体的风格。
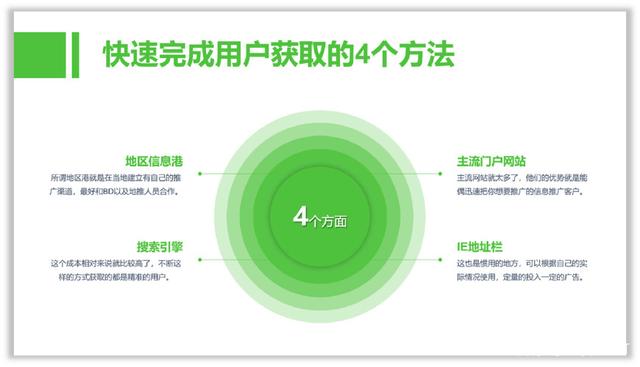
最后还可以使用图片,如图所示。
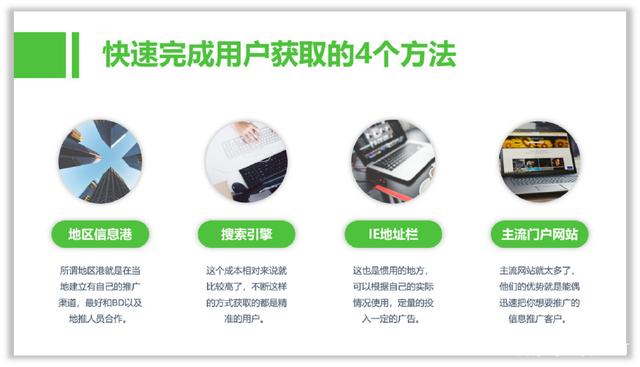
以此类推,按照这个方法,一点一点的填充内容,最后就会变成一套风格统一的PPT。
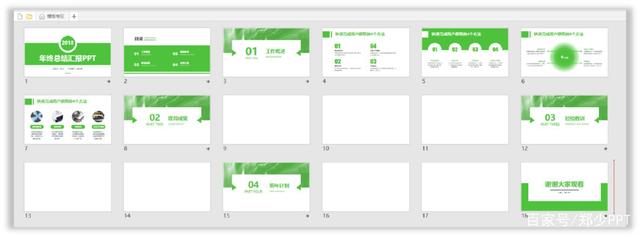
最后再来看一下,最终完成一整套PPT的效果。
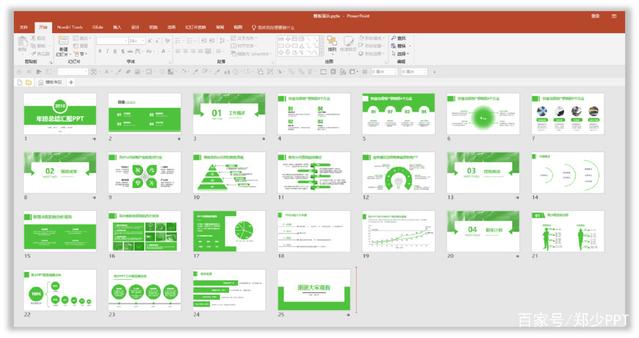
关于快速制作一套工作型PPT的方法,就分享到这里。

新手必看,PPT制作3步走,教你用模板做出1份优质PPT
大到商业路演,小到活动策划或者工作总结,身处职场中的我们总是绕不开PPT,而对于很多并不擅长PPT制作的人来说,这简直就是一个噩梦,因此我们这篇文章就从套模板开始,说说如何用模板做出1份优质的PPT。
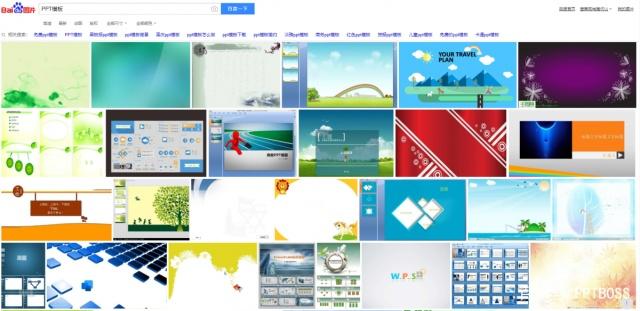
step1:模板选择
千万不要去百度搜PPT模板,你会发现你搜出来的模板大多数都是质量低下的劣质品。而一个模板的好坏其实也决定了你PPT质量的高低,那模板到底去哪里找呢?在这分享几个能获取到精美PPT模板的站点。
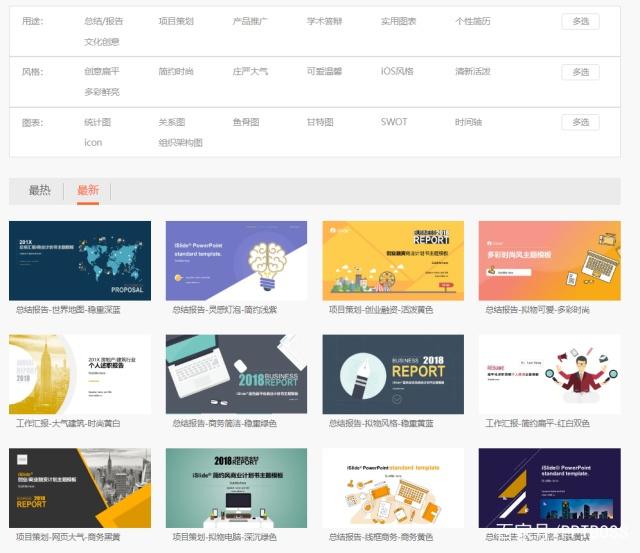
第一个自然是PPT的老大哥微软,在微软的官方网站上有不少PPT的模板可以下载,但是由于多是欧美风格的,所以对于国内的商业场景或者一些特殊的使用场景并不能完美匹配。
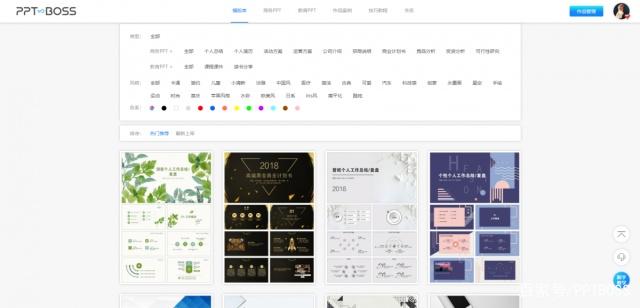
此外也可以使用PPTBOSS的在线PPT模板,基本上涵盖了大部分行业的各个使用场景,此外在颜色以及风格等都有明确的分类。而且PPT在线编辑是完全免费的。
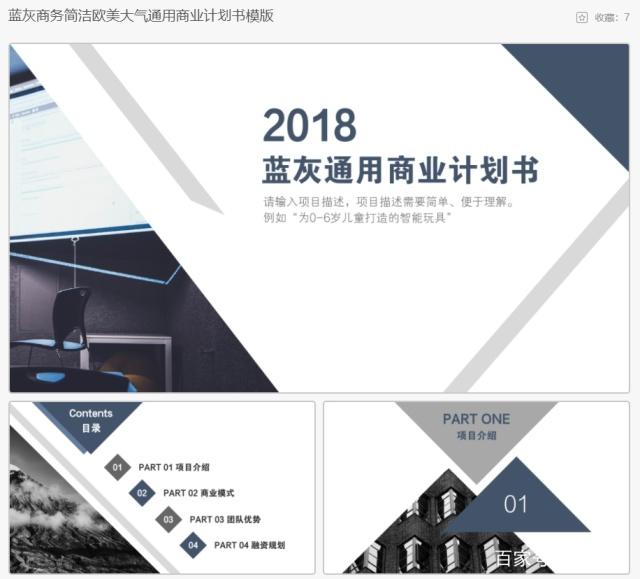
当然,在PPT模板的风格选择上,其实我们也要注意PPT模板风格与我们PPT的主题是否匹配,比如你选个美食或者咖啡主题的PPT模板来作为商业PPT的模板明显就是不合适的。所以大家选择PPT模板尽可能选择一些通用性比较强的。
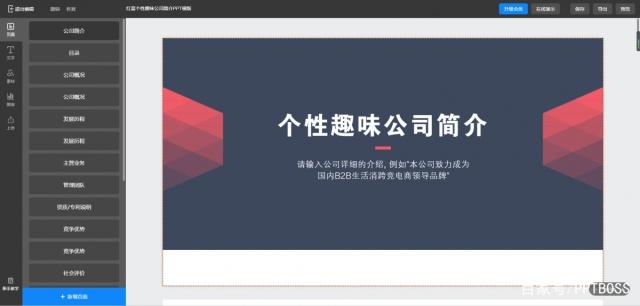
step2:筛选合适的幻灯片
我们都知道在模板中往往会有大量的幻灯片,但是这些幻灯片仅有部分是适合我们的,因此在我们制作PPT之前其实我们就要明晰每页幻灯片的展示内容数量和形式,这样才能更好地去筛选模板中对我们有用的那些幻灯片。
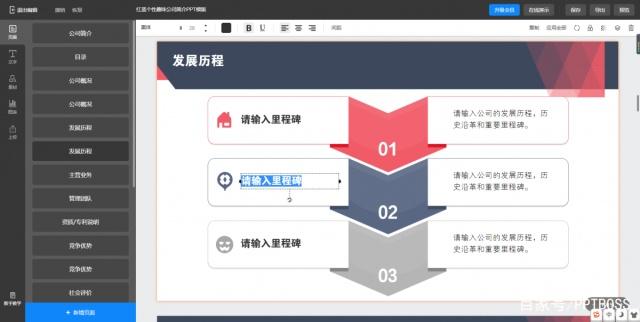
step3:完形填空和排版微调
PPT模板的好处就是大的框架已经是相对固定的了,所以你需要做的也仅仅只是完形填空罢了。做好了前面的2步,接下来把你准备好的内容填充到PPT模板中,在根据具体情况微调排版即可。